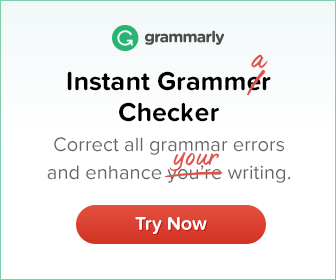Everyone has at least one friend who is always connected online. They post about what they’re doing on every social network they use, constantly updating their statuses and Instagramming pictures. They’re connected 24/7, getting their news from the web and their answers from Google. Some call it living in the future, but let’s be real—it’s just being online all the time. Blog Post Example:
So you’ve got a new Seagate external hard drive. You’ve hooked it up to your computer, but when you look at “My Computer,” the device is nowhere to be seen. Where is it? The answer is a little technical … (insert joke about Seagate here)
How do I solve the problem that Windows cannot access Readyshare?
1. Check the compatibility of the USB storage device with the router
First of all, you should note that not all USB drives work with NETGEAR Readyshare. Go to the NETGEAR Readyshare page to see if your USB drive has been tested for use with NETGEAR routers.
Here you can select routers and see which drives are attached to work with them.
If your USB storage device is not compatible, try using another device with your router. Ideally, you should use one of the listed USB drives that work with your NETGEAR router.
2. Configuring IP and DNS settings
- Click Enter here to scroll through the Windows 10 taskbar.
- Enter the network in the search field to display network connections.
- Click View Network Connections to open this applet.
- Right-click on your network connection and select Properties.
- Double-click Internet Protocol Version 4 to open the window below.
- Select Obtain an IP address automatically.
- Then select the Get DNS server address automatically radio button.
- Press OK key.
After changing the network settings, check that Windows is still unable to access Readyshare.
3. Enable network discovery
- First press the Windows key and the S key combination.
- Enter the keyword Control Panel in the search text field.
- Click on Control Panel to open it.
- In the Network and Sharing Center, click the Control Panel section.
- Then, on the left-hand side of the Network and Sharing applet, click Edit advanced sharing settings.
- Select the Enable network discovery radio button.
- Don’t forget to click the Save Changes button.
According to some users, enabling network detection should help if Windows can’t access Readyshare, so feel free to try it.
4. Select Enable policy for unsecured guest accesses
- Press the Windows key + R.
- Then type the following command in the opened window: gpedit.msc
- Then click OK to open the Group Policy Editor.
- Click Computer Configuration and navigate to Administrative Templates on the left side of the Group Policy Editor.
- Then select Network and select Lanman Workstation to open the Lanman Workstation policy.
- Double-click on Enable unsecured guest entries.
- Select the Enabled radio button.
- Click Apply to save the new policy setting.
- Click OK to close the Enable unsecured guest connection policy window.
Message: The local Group Policy editor is not available in Windows 10 Home Edition. As a result, many users need to modify the registry as described in the following solution to allow unsecured guest logins.
5. Editing the register
- First, open Run with the Windows hotkey + R for this accessory.
- Type the following command in the registry editor and click OK: regedit
- Then navigate to the path of this registry key: ComputerHKEY_LOCAL_MACHINESYSTEMCurrentControlSetServicesLanmanWorkstationParameters
- Select the Options key.
- If you can’t find the DWORD AllowInsecureGuestAuth, right-click in the right part of the Registry Editor window, select New and then DWORD. Then enter AllowInsecureGuestAuth as the DWORD header.
- Double-click AllowInsecureGuestAuth to open the window shown in the following screenshot.
- Then remove the 0 in the Value Data field. Enter 1 in this field to replace the deleted value.
- Click OK to close the DWORD editing window.
After making these changes, check that Windows is still unable to access Readyshare.
6. Check if SMB 1.0 is enabled
- Open the search program in Windows 10.
- Type the keyword Windows Features in the search field. Select Windows Features Enable or Disable.
- In the search results, click Enable or Disable Windows Features to open the window shown in the following image.
- Double-click on the SMB 1.0 box to expand it.
- Then click on SMB 1.0/CIFS file sharing support to check all SMB 1.0 boxes.
- Select the OK option.
- Then click on Restart now.
These methods to solve the Windows error Readyshare can’t be opened have been reviewed by users. The above solutions will likely fix NETGEAR Readyshare USB Flash Drives so that they are available in Windows 10.
Have you found another solution? If so, let us know in the comments.
Still having problems?
Repair them with this tool:
- Download this PC recovery tool with excellent reviews on TrustPilot.com (download starts on this page).
- Click on the Start Scan button to scan for Windows issues that may be causing the PC problems.
- Click Repair All to fix problems with patented technology (exclusive discount for our readers).
Restoro was downloaded by 0 readers this month.
This source has been very much helpful in doing our research. Read more about netgear readyshare windows 10 download and let us know what you think.
Related Tags:
cannot access readyshare windows 10smb://readysharenetgear readysharenetgear readyshare windows 10 downloadreadyshare network path not foundreadyshare not showing up on network,People also search for,Privacy settings,How Search works,cannot access readyshare windows 10,smb://readyshare,netgear readyshare,netgear readyshare windows 10 download,windows 10 readyshare not visible,readyshare network path not found,netgear readyshare not working windows 7,windows 10 cannot access readyshareusb_storage